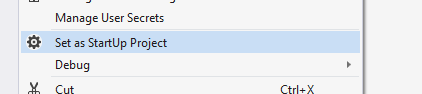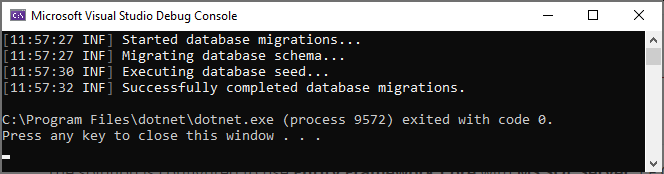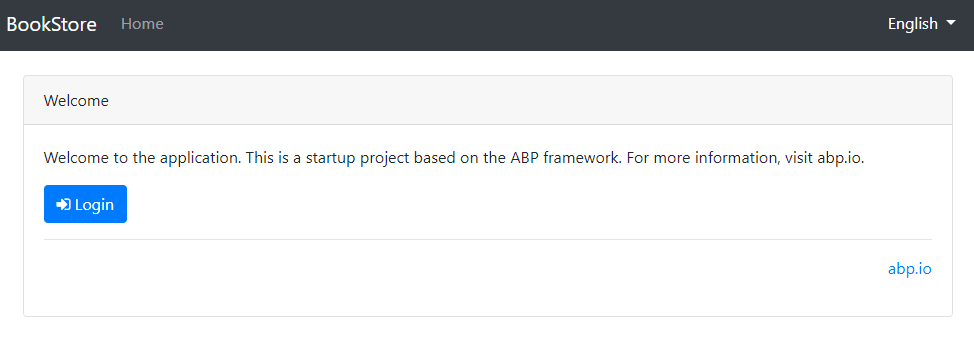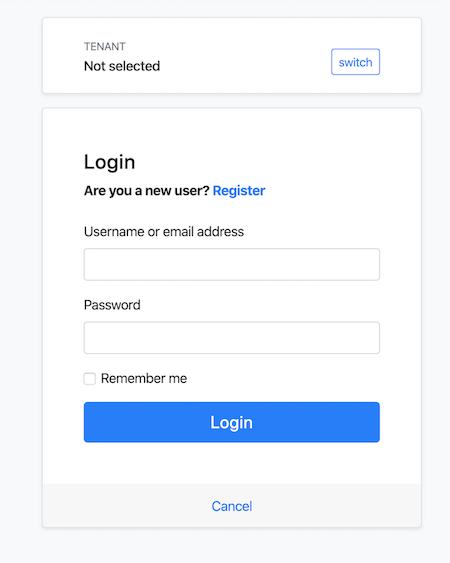7.9 KiB
入门教程
//[doc-params]
{
"UI": ["MVC", "Blazor", "BlazorServer", "NG"],
"DB": ["EF", "Mongo"],
"Tiered": ["Yes", "No"]
}
本文档假设你更喜欢使用 {{ UI_Value }} 作为 UI 框架, 使用 {{ DB_Value }} 作为数据库提供程序. 对于其他选项, 请更改本文档顶部的首选项.
创建数据库
连接字符串
检查在 {{if Tiered == "Yes"}}.AuthServer 和.HttpApi.Host 项目{{else}}{{if UI=="MVC"}}.Web 项目{{else if UI=="BlazorServer"}}.Blazor 项目{{else}}.HttpApi.Host 项目{{end}}{{end}} 中 appsettings.json 文件里的连接字符串.
{{ if DB == "EF" }}
"ConnectionStrings": {
"Default": "Server=(LocalDb)\\MSSQLLocalDB;Database=BookStore;Trusted_Connection=True"
}
关于连接字符串和数据库管理系统
解决方案配置为默认使用 Entity Framework Core 与 MS SQL Server. 但是, 如果在执行ABP CLI 的
new命令时使用了-dbms参数来选择其他DBMS (如-dbms MySQL), 那么连接字符串可能不同.EF Core 支持 多种 据库提供程序, 因此你可以使用任何受支持的DBMS. 你可以需要时候参阅Entity Framework 集成文档 来学习如何切换到另一个DBMS.
数据库迁移
该解决方案使用Entity Framework Core Code First 迁移. 带有 .DbMigrator 的控制台程序用于 应用迁移 和 初始化种子数据. 它在开发和生产环境中都很有用.
.dbMigator项目有自己的appsettings.json. 因此, 如果你更改了之前的连接字符串, 那么也应该更改这个连接字符串.
初次迁移
.dbMigator 应用程序在首次运行时自动创建初始迁移.
如果你使用的是 Visual Studio, 你可以跳到 运行 dbMigrator 部分. 但是, 其他 IDE (例如 Rider) 在首次运行时可能会遇到问题, 因为它会添加初始迁移并编译项目. 在这种情况下, 请在 .dbMigration 项目的文件夹中打开命令行终端, 然后运行以下命令:
dotnet run
下次, 你可以像往常一样在 IDE 中运行它.
运行迁移
右键单击 .dbMigration 项目, 然后选择 设置为启动项目
按F5(或Ctrl + F5) 运行应用程序. 它将具有如下所示的输出:
初始的种子数据在数据库中创建了
admin用户(密码为1q2w3E*) 用于登录应用程序. 所以, 对于新数据库至少使用.DbMigrator一次.
{{ else if DB == "Mongo" }}
"ConnectionStrings": {
"Default": "mongodb://localhost:27017/BookStore"
}
该解决方案配置为在本地计算机中使用 MongoDB, 因此你需要启动并运行 MongoDB 服务器实例, 或者将连接字符串更改为另一台 MongoDB 服务器.
种子初始数据
该解决方案带有 .DbMigrator 的控制台程序用于 初始化种子数据. 它在开发和生产环境中都很有用.
.dbMigator项目有自己的appsettings.json. 因此, 如果你更改了之前的连接字符串, 那么也应该更改这个连接字符串.
右键单击 .dbMigration 项目, 然后选择 设置为启动项目
按F5(或Ctrl + F5) 运行应用程序. 它将具有如下所示的输出:
初始的种子数据在数据库中创建了
admin用户(密码为1q2w3E*) 用于登录应用程序. 所以, 对于新数据库至少使用.DbMigrator一次.
{{ end }}
运行应用程序
{{ if UI == "MVC" || UI == "BlazorServer" }}
{{ if Tiered == "Yes" }}
分层解决方案使用 Redis 作为分布式缓存. 确保它已安装并在本地计算机上运行. 如果你使用的是远程 Redis 服务器, 请修改项目的
appsettings.json文件中的配置.
- 确保
.AuthServer项目是启动项目. 运行此应用程序, 它将在浏览器中打开 登录 页面.
在 Visual Studio 中使用 Ctrl+F5(而不是F5) 在不进行调试的情况下运行应用程序. 如果你没有调试目的, 这会更快.
你可以登录, 但不能在这里进入主应用程序. 这 只是身份验证服务器.
- 确保
.httpapi.Host项目是启动项目, 然后运行应用将在浏览器中打开 Swagger UI.
这是 Web 应用程序使用的 HTTP API.
- 最后, 确保 {{if UI=="MVC"}}
.Web{{else}}.Blazor{{end}} 项目是启动项目,然后运行应用程序,它将在浏览器中打开 欢迎 页面
单击 login 按钮, 它将重定向到 身份验证服务器 以登录到应用程序:
{{ else # Tiered != "Yes" }}
确保 {{if UI=="MVC"}}.Web{{else}}.Blazor{{end}} 项目是启动项目. 运行应用程序将会在浏览器中打开 login 页面:
在 Visual Studio 中使用 Ctrl+F5(而不是F5) 在不进行调试的情况下运行应用程序. 如果你没有调试目的, 这会更快.
{{ end # Tiered }}
{{ else # UI != MVC || BlazorServer }}
运行 HTTP API 主机(服务器端)
{{ if Tiered == "Yes" }}
分层解决方案使用 Redis 作为分布式缓存. 确保它已安装并在本地计算机上运行. 如果你使用的是远程 Redis 服务器, 请修改项目的
appsettings.json文件中的配置.
确保 .AuthServer 项目是启动项目. 运行此应用程序, 它将在浏览器中打开 登录 页面.
在 Visual Studio 中使用 Ctrl+F5(而不是F5) 在不进行调试的情况下运行应用程序. 如果你没有调试目的, 这会更快.
你可以登录, 但不能在这里进入主应用程序. 这 只是身份验证服务器.
确保 .HttpApi.Host 项目是启动项目, 然后运行应用程序将打开 Swagger UI 的:
{{ else # Tiered == "No" }}
确保 .HttpApi.Host 项目是启动项目, 然后运行应用程序将打开 Swagger UI 的:
在 Visual Studio 中使用 Ctrl+F5(而不是F5) 在不进行调试的情况下运行应用程序. 如果你没有调试目的, 这会更快.
{{ end # Tiered }}
你可以在这里查看应用程序的API并测试它们. 获取Swagger UI的更多信息.
{{ end # UI }}
{{ if UI == "Blazor" }}
运行 Blazor 应用程序 (客户端)
确保 .Blazor 项目是启动项目并运行应用程序.
在 Visual Studio 中使用 Ctrl+F5(而不是F5) 在不进行调试的情况下运行应用程序. 如果你没有调试目的, 这会更快.
应用程序启动后, 单击页头上的 Login 链接, 你将重定向到身份验证服务器以输入用户名和密码:
{{ else if UI == "NG" }}
运行 Angular 应用程序 (客户端)
转到 Angular 文件夹, 打开命令行终端, 键入 yarn 命令(我们建议使用 yarn 软件包管理器, 而 npm install 也可以使用)
yarn
当所有node模块加载完毕后, 执行 yarn start (或 npm start) 命令:
yarn start
初次构建可能需要更长的时间. 完成后, 它会在默认浏览器中使用 localhost:4200 地址打开 Angular UI.
{{ end }}
输入用户名 admin 和 密码 1q2w3E* 登录应用程序. 应用程序已启动并正在运行. 你可以根据此启动模板开始开发应用程序.