## 入门
````json
//[doc-params]
{
"UI": ["MVC","NG"],
"DB": ["EF", "Mongo"],
"Tiered": ["Yes", "No"]
}
````
本教程介绍了如何创建一个新的{{if UI == "MVC"}} ASP.NET Core MVC web {{else if UI == "NG"}} Angular {{end}}. 配置并运行它.
## 设置你的开发环境
创建第一个项目之前,需要正确的设置你的开发环境.
### 预先要求
你需要安装以下工具:
* [Visual Studio 2019 (v16.4+)](https://visualstudio.microsoft.com/vs/) for Windows / [Visual Studio for Mac](https://visualstudio.microsoft.com/vs/mac/).[1](#f-editor)
* [.NET Core 3.1+](https://www.microsoft.com/net/download/dotnet-core/)
* [Node v12 或 v14](https://nodejs.org/en/)
* [Yarn v1.19+](https://classic.yarnpkg.com/)
* [Yarn v1.20+ (not v2)](https://classic.yarnpkg.com/en/docs/install) [2](#f-yarn) 或 npm v6+ (与Node一起安装)
{{ if Tiered == "Yes" }}
* [Redis](https://redis.io/): 入门解决方案将Redis用作[分布式缓存](Caching.md). 因此你需要安装并运行Redis.
{{ end }}
1 _只要支持.NET Core和ASP.NET Core,就可以使用其他编辑器代替Visual Studio._ [↩](#a-editor)
2 _Yarn v2 的工作方式不同,不受支持._ [↩](#a-yarn)
### 安装ABP CLI
[ABP CLI](./CLI.md)是一个命令行页面,用于自动执行一些基于ABP的应用程序的常见任务.
> ABP CLI是ABP框架一个免费开源的工具.
你需要使用以下命令安排ABP CLI:
````shell
dotnet tool install -g Volo.Abp.Cli
````
如果你已经安装,你可以使用以下命令更新到最新版本:
````shell
dotnet tool update -g Volo.Abp.Cli
````
## 创建新项目
> 本文假设你使用 **{{ UI_Value }}** 做为UI框架 **{{ DB_Value }}** 做为数据库提供程序,对于其它选项,你可以更改文档顶部的首选项.
### 使用ABP CLI创建一个新项目
使用ABP CLI的 `new` 命令创建新项目:
````shell
abp new Acme.BookStore{{if UI == "NG"}} -u angular {{end}}{{if DB == "Mongo"}} -d mongodb{{end}}{{if Tiered == "Yes" && UI != "NG"}} --tiered {{else if Tiered == "Yes" && UI == "NG"}}--separate-identity-server{{end}} --mobile react-native
````
* 此命令还会在解决方案文件夹内创建一个React Native移动应用程序. 如果你不想要它,可以安全地删除它或从`abp new`命令中删除`--mobile react-native`选项, 以使其完全不包含在解决方案中.
{{ if UI == "NG" }}
* `-u` 指定UI框架, 本例中是 `angular`.
{{ if Tiered == "Yes" }}
* `--separate-identity-server` 参数用于将Identity服务器应用程序与API主机应用程序分隔开. 如果未指定,则服务器上将只有一个端点.
{{ end }}
{{ end }}
{{ if DB == "Mongo" }}
* `-d` 指定数据库提供程序, 本例中是 `mongodb`.
{{ end }}
{{ if Tiered == "Yes" && UI != "NG" }}
* `--tiered` 参数用于创建n层解决方案,其中身份验证服务器层,UI层和API层在物理上是分离的.
{{ end }}
> 你可以使用不同级别的命令空间; 例如. BookStore, Acme.BookStore or Acme.Retail.BookStore.
#### ABP CLI 命令 & 选项
[ABP CLI文档](./CLI.md)涵盖了ABP CLI的所有可用命令和选项. 本文档使用[应用程序启动模板](Startup-Templates/Application.md)创建新的Web应用程序. 有关其他模板,请参见[ABP启动模板](Startup-Templates/Index.md)文档.
> 或者,您可以从[ABP Framework网站](https://abp.io/get-started)中选择"直接下载"选项卡创建新的解决方案.
## 解决方案结构
{{ if UI == "MVC" }}
创建项目后你会有以下解决方案目录和文件:

在Visual Studio中打开 `.sln` 文件时,将看到以下解决方案结构:
{{if DB == "Mongo"}}

{{else}}

{{end}}
{{ else if UI == "NG" }}
在创建的解决方案中有三个文件夹:
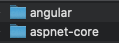
* `angular` 文件夹包含Angular UI应用程序.
* `aspnet-core` 文件夹包含后端应用程序.
* `react-native` 文件夹包含React Native UI 应用程序.
打开 `aspnet-core` 文件夹下的 `.sln`(`Visual Studio`解决方案)文件:

{{ end }}
> ###### 关于解决方案中的项目
>
> 根据你的**UI**,**数据库**和其他选项,你的解决方案的结构可能略有不同.
该解决方案具有分层结构(基于[Domain Driven Design](Domain-Driven-Design.md)), 并包含配置好的的单元&集成测试项目.
{{ if DB == "EF" }}
集成测试项目已配置为可与 **EF Core** & **SQLite 内存** database同时使用.
{{ else if DB == "Mongo" }}
集成测试项目已配置为每个测试创建的内存中的**MongoDB**数据库(使用的[Mongo2Go](https://github.com/Mongo2Go/Mongo2Go)库).
{{ end }}
> 请参阅[应用程序模板文档](Startup-Templates/Application.md)详细了解解决方案结构.
{{ if DB == "Mongo" }}
> [启动模板](Startup-templates/Index.md)默认在 `.MongoDB` 项目中**禁用**了工作单元事务. 如果你的MongoDB服务器支持事务,你可以手动启用工作单元的事务:
```csharp
Configure(options =>
{
options.TransactionBehavior = UnitOfWorkTransactionBehavior.Enabled;
});
```
{{ end }}
## 创建数据库
### 连接字符串
检查 {{if UI == "MVC"}}{{if Tiered == "Yes"}}`.IdentityServer` 和 `.HttpApi.Host` 项目{{else}}`.Web` 项目{{end}}{{else if UI == "NG" }}`.HttpApi.Host` 项目{{end}}下 `appsettings.json` 文件中的 **链接字符串**:
{{ if DB == "EF" }}
````json
"ConnectionStrings": {
"Default": "Server=localhost;Database=BookStore;Trusted_Connection=True"
}
````
该解决方案配置为**Entity Framework Core**与**MS SQL Server**一起使用. EF Core支持[各种](https://docs.microsoft.com/en-us/ef/core/providers/)数据库提供程序,因此你可以使用任何受支持的DBMS. 请参阅[Entity Framework集成文档](https://docs.abp.io/en/abp/latest/Entity-Framework-Core)了解如何切换到另一个DBMS.
### 数据库连接字符串
查看`.Web`项目下`appsettings.json`文件中的 **连接字符串**:
````json
{
"ConnectionStrings": {
"Default": "Server=localhost;Database=BookStore;Trusted_Connection=True"
}
}
````
解决方案使用 **Entity Framework Core** 和 **MS SQL Server**. EF Core支持[各种](https://docs.microsoft.com/zh-cn/ef/core/providers/)数据库提供程序,因此你可以根据实际需要使用其他DBMS. 如果需要,请更改连接字符串.
### 应用迁移
该解决方案使用[Entity Framework Core Code First 迁移](https://docs.microsoft.com/en-us/ef/core/managing-schemas/migrations/?tabs=dotnet-core-cli). 你需要应用迁移来创建数据库,有两种方法迁移数据库.
#### 使用DbMigrator应用程序应用迁移
该解决方案包含一个控制台应用程序(在此示例中名为`Acme.BookStore.DbMigrator`),可以创建数据库,应用迁移和初始化数据. 它对开发和生产环境都很有用.
> `.DbMigrator`项目有自己的`appsettings.json`. 因此,如果你更改了上面的连接字符串,则还应更改此字符串.
右键单击`.DbMigrator`项目并选择 **设置为启动项目**:

按F5(或Ctrl + F5)运行应用程序. 它将具有如下所示的输出:
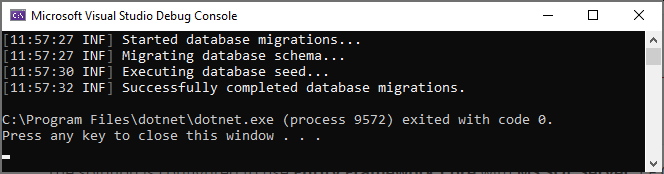
#### 使用EF Core Update-Database命令
Ef Core具有`Update-Database`命令, 可根据需要创建数据库并应用挂起的迁移. 右键单击`.Web`项目并选择**设置为启动项目**:
{{ if UI == "MVC" }}
右键单击{{if Tiered == "Yes"}}`.IdentityServer`{{else}}`.Web`{{end}}项目并选择**设置为启动项目**:
{{ else if UI != "MVC" }}
右键单击`.HttpApi.Host`项目并选择**设置为启动项目**:
{{ end }}

打开**包管理器控制台(Package Manager Console)**, 选择`.EntityFrameworkCore.DbMigrations`项目作为**默认项目**并运行`Update-Database`命令:

这将基于配置的连接字符串创建新数据库.
> **使用`.DbMigrator`工具是建议的方法**, 因为它能初始化初始数据能够正确运行Web应用程序.
>
> 如果你只是使用 `Update-Database` 命令,你会得到一个空数据库,所以你无法登录到应用程序因为数据库中没有初始管理用户. 不需要种子数据库时,可以在开发期间使用 `Update-Database` 命令. 但是使用 `.DbMigrator` 应用程序会更简单,你始终可以使用它来迁移模式并为数据库添加种子.
{{ else if DB == "Mongo" }}
````json
"ConnectionStrings": {
"Default": "mongodb://localhost:27017/BookStore"
}
````
该解决方案被配置为在你的本地计算机中使用 **MongoDB**,因此你需要启动并运行一个MongoDB服务器实例或者将连接字符串更改为另一个MongoDB服务器.
### 初始化种子数据
该解决方案附带一个 `.DbMigrator` 控制台应用程序,该应用程序为初始数据提供了种子. 它对于开发以及生产环境都很有用.
> `.DbMigrator` 项目有自己的 `appsettings.json`.如果你更改了其他项目的 `appsettings.json`,也应该更改这个.
右键点击 `.DbMigrator` 并选择 **设置为启动项目**.

按F5(或Ctrl+F5)启动应用程序,你会看到以下输出:
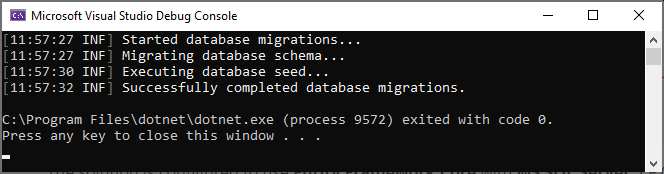
> 数据库创建后会初始化[种子数据](Data-Seeding.md), 其中包含用于登录的 `admin` 用户. 所以你至少使用 `.DbMigrator` 一次.
{{ end }}
### 运行应用程序
{{ if UI == "MVC" }}
{{ if Tiered == "Yes" }}
确保 `.IdentityServer` 是启动项目,运行应用程序后会在你的浏览器打开一个 **login** 页面.
> 在Visual Studio中使用Ctrl+F5(而不是F5)运行应用,如果你不用于调试,这会减少启动时间.
你可以登录,但是不能在这里进入主应用程序,它仅是验证服务器.
确保 `.HttpApi.Host` 是启动项目,运行应用程序后会在你的浏览器打开一个 **Swagger UI** 页面.
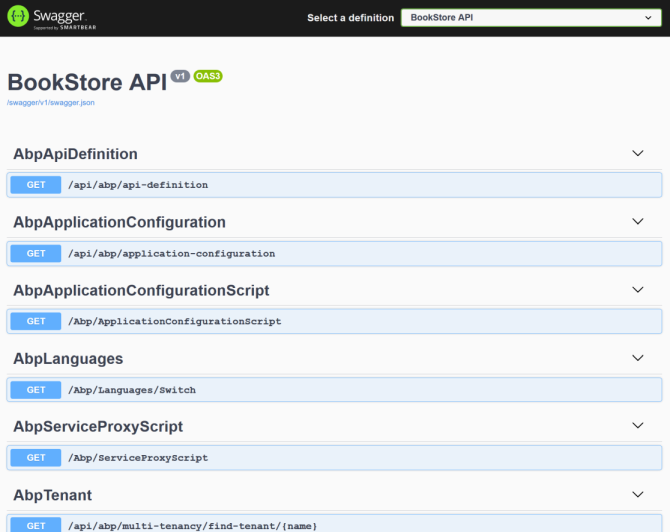
这里是Web应用程序使用的API应用程序.
最后确保 `.Web` 是启动项目,运行应用程序后会在你的浏览器打开一个 **welcome** 页面.

点击 **login** 按钮重定向到 `Identity Server` 来登录应用程序.

{{ else }}
最后确保 `.Web` 是启动项目,运行应用程序后会在你的浏览器打开一个 **login** 页面.
> 在Visual Studio中使用Ctrl+F5(而不是F5)运行应用,如果你不用于调试,这会减少启动时间.

{{ end }}
{{ else if UI != "MVC" }}
#### 运行HTTP API Host (服务器端)
{{ if Tiered == "Yes" }}
确保 `.IdentityServer` 是启动项目,运行应用程序后会在你的浏览器打开一个 **login** 页面.
> 在Visual Studio中使用Ctrl+F5(而不是F5)运行应用,如果你不用于调试,这会减少启动时间.
你可以登录,但是不能在这里进入主应用程序,它仅是验证服务器.
{{ end }}
确保 `.HttpApi.Host` 是启动项目,运行应用程序后会在你的浏览器打开一个 **Swagger UI** 页面.
{{ if Tiered == "No" }}
> 在Visual Studio中使用Ctrl+F5(而不是F5)运行应用,如果你不用于调试,这会减少启动时间.
{{ end }}
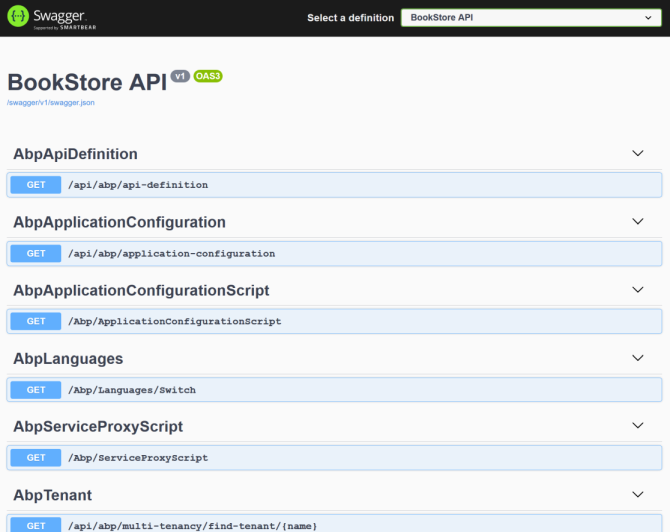
你可以看到应用程序的API并进行测试. 更多信息,请参阅[Swagger UI](https://swagger.io/tools/swagger-ui/).
> ##### Swagger UI 授权
>
> 大多数的HTTP API都需要身份验证和授权. 如果你要测试授权API, 请手动进入 `/Account/Login` 页面, 输入用户名: `admin` 和密码: `1q2w3E*` 登录到应用程序. 然后你可以访问授权API.
{{ end }}
{{ if UI == "NG" }}
#### 运行 Angular 应用程序 (客户端)
在 `angular` 下打开命令行终端, 输入 `yarn` 命令(我们推荐使用[yarn](https://yarnpkg.com/)包管理, `npm install` 在大多数情况下也可以工作).
```bash
yarn
```
等到所有node模块加载成功, 执行 `yarn start` (或 `npm start`) 命令:
```bash
yarn start
```
等待 `Angular CLI` 使用 `BrowserSync` 启动 `Webpack` dev-server.
它会负责编译你的 `TypeScript`代码, 并自动重新加载浏览器.
完成后 `Angular Live Development Server` 会监听 localhost:4200.
打开你的浏览器并导航到[localhost:4200](http://localhost:4200/).

{{ end }}
输入用户名 **admin**,密码 **1q2w3E*** 登录到应用程序,应用程序已经启动并执行,你可以基于此启动模板开始开发应用程序.
#### 移动开发
当你创建一个新的应用程序时. 可以添加`-m react-native`选项以在解决方案中包含 `react-native`项目. 这是一个基础的[React Native](https://reactnative.dev/)启动模板,用于开发与基于ABP的后端集成的移动应用程序.
请参阅"[React Native入门](Getting-Started-React-Native.md)"文档了解如何配置和运行React Native应用程序.
## 下一步是什么?
[Web应用程序开发教程](Tutorials/Part-1.md)